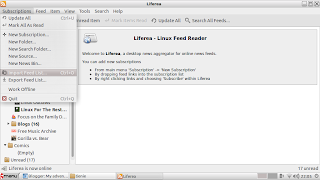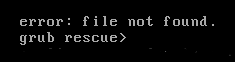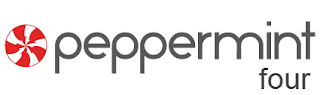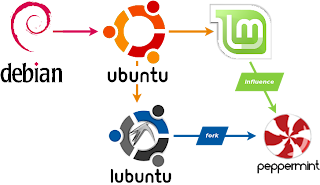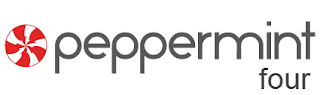 On Friday 14 June 2013 Peppermint 4 was released to the public. It is
available in 32 and 64 bit versions, from their website. It has a traditional desktop interface, with
an emphasis on the cloud, as it uses the ICE application to create “site
specific browsers” (SSB's) to run web applications (in a web browser window)
for many of the programs. For example: an office suite and image manipulation
program are not installed as desktop apps. You can use the webapps provided, or
use ICE (in the Internet section of the menu) to create your own SSB's.
On Friday 14 June 2013 Peppermint 4 was released to the public. It is
available in 32 and 64 bit versions, from their website. It has a traditional desktop interface, with
an emphasis on the cloud, as it uses the ICE application to create “site
specific browsers” (SSB's) to run web applications (in a web browser window)
for many of the programs. For example: an office suite and image manipulation
program are not installed as desktop apps. You can use the webapps provided, or
use ICE (in the Internet section of the menu) to create your own SSB's.
Cloud computing has never been more popular than today; think how
many companies are betting on the cloud: Microsoft with Skydrive and Office
365, Google with Google Drive, and Dropbox to name but a few. One of the
benefits of running cloud apps are that there is less software for you to
update. When the webapp is updated, you immediately have the latest version.
You can also install desktop versions of apps if you choose, and
herein lies the beauty: choice. I love having the choice to do things or avoid
them. While running your entire OS from the cloud could be problematic, running
webapps is generally a lot more stable (depending on your Internet connection).
During the last year or so, Peppermint has been receiving a lot of
good press from technology bloggers. It's built for speed, stable and a distro
that you should try at least once during
your time with Linux.
The developer and creator: Kendall Weaver
Tienie: Hi Kendall, would you mind answering a few questions?
Kendall: Hi. I'd be glad to answer some
of your questions.
 |
| Kendall Weaver |
Tienie: Thank you for taking time out from your busy schedule. I
would like to know why you started Peppermint, instead of being part of an
already existing distro?
Kendall: I previously worked with Linux
Mint as a distribution maintainer and though I love the project, there were
some things I saw with their direction that I thought could be addressed
differently. I wanted to offer a distro that was leaner than what Mint offered
but with some of the same features and applications. I also was a big fan of
using web apps for most tasks and most existing distros were not experimenting
with them at all at the time. Mint has always seemed to come by default with a
locally installed application for just about everything. I thought this could
be done much differently so I started thinking about offering a distro with web
apps rather than locally installed ones and this ended up being the biggest
push for me to start working on Peppermint.
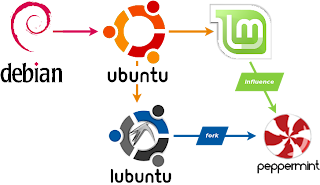 |
| The roots of Peppermint |
Regarding having a lean distro on the Ubuntu code base,
some people pointed to Lubuntu, which was really starting to gain traction at
the time, but I didn't always agree with their direction either. For instance I
recall some messages from their mailing list regarding potentially changing
from leafpad to gedit as the default text editor. They made the decision to
stick with leafpad, a default LXDE component, which I didn't agree with from an
ease of use standpoint. Little things like this also heavily impacted my
decision to make another distro.
Tienie: With Linux having more than 5 desktop interfaces, why do you
prefer the LXDE desktop interface?
Kendall: Three reasons really stick out:
ease of use, how modular it is, and how lightweight it is. LXDE is incredibly
simple to use, especially for new Linux users and this was one of the most major
factors in the decision to use it. It does have some downsides in that some of
the LXDE components aren't the most user friendly. The modular nature of LXDE
really helps here as it's rather painless to simply use other things. The only
two components of LXDE that really seem 100% necessary are pcmanfm and
lxsession, everything else can be replaced and Peppermint takes advantage of
this more than any other LXDE based distro that I'm presently aware of though
I'm certain I haven't used them all. The fact that LXDE is also very
lightweight certainly helps justify my decision to use it.
Tienie: What are your future plans for Peppermint?
Kendall: I can't give up too many details
but I will say that we're looking into offering some of our own services designed
to better integrate Peppermint with the cloud and assist people that use
multiple computers.
I hope this has been
helpful. Cheers.
Tienie: Thanks Kendall, that's great.
The testers:
Most of the testers didn't want to be interviewed, fortunately we
have input from two of the testers.
Tester No 1
Tienie: Hi, can I call you by your forum nick, or can I use your real
name?
Daniel: My name is Daniel Burke. I use a
few different nicknames online, but I generally prefer people to know who I am.
I am especially proud of my part in Peppermint 4, so feel free to use my real
name.
Tienie: Please share with us your opinion on Peppermint 4 and the testing process.
As the art director for Peppermint, I was set up and
testing long before a beta for '4 came out. Initially, I was using Peppermint 3
as a base to work and test. Eventually, enough came together, and a preliminary
Alpha release was shared.
While others were working on different parts of the
project, we all were multitasking in the same fashion; working on Peppermint 4
and scouring each release and update for anything we could fix or improve. In
the early Alpha, there were a few things that sometimes gave a couple hiccups.
We worked through them, and kept at it, until the Beta was put together.
Beta was a a little bit different in that we were trying to
have it polished up enough for our private group of testers.
Even though I had been working on it, and had already seen
pretty much all the different parts that were included, I was still kinda blown
away by how nice it looked, and fit together. Beta was the point where it
finally sunk in for me, that this was going to be something awesome.
After a couple updates to Beta, there really wasn't much
"testing" for me to do. I'm not really much of a developer, or know
much about coding, so forcing bugs out, and figuring out how/what causes them,
isn't something I'm really good at. On top of that, there simply weren't that
many bugs, and almost none of them affected my use.
In the later days of Beta, I was using the OS as my primary
desktop. I did all my work in it, and personal use as well. Sometimes, I would
almost forget that this wasn't a finished product. It worked, so I used it.
Eventually, as work on '4 wound down, I was simply counting down the days until
I could show it off to people.
I already knew that we were holding some things back from
the beta testers, so that everyone could experience at least a little bit of
"wow factor" when the final version came out, but some parts were
still a surprise to me. I had heard talk of a new web site design, but didn't
get a single glimpse at it until today (release day). I love it, and am really
pleased with all of our work. When it's all said and done, I thank the rest of
the team, our testers, and all the users out there. I'm just happy to be a part
of it all.
If you have other questions or anything, please feel free
to contact me. Thanks for the interview, and for all the other help along the
way.
Tester No 2
Tienie: By some lucky coincidence, I
also managed to be a tester for Peppermint 4. I saw that they were looking for
testers on the Peppermint Facebook page and signed up. I don't think that I was
chosen because of my technical skills, but rather because of my passion for
Peppermint and spreading the word about it.
I've been using Linux on and off for years, I found it
difficult to get into as I didn't have ADSL when I started with Mandrake 7 and
later with Ubuntu Warty Warthog. 3G was very expensive at the time as well,
which meant that I could not ask anyone for help. I was introduced to
Peppermint by a friend, Quintin van Rooyen, who sent me a flash drive with a
few Linux ISO's on it. He is very much into Linux and I found that inspiring. I
cottoned on to Peppermint ICE, started a blog to keep
track of what I had learnt (and something to look back at when I broke stuff or
had to reinstall). Today my little blog has more than 6000 page views, around
16 a day and I try in my own little way to spread awareness of Peppermint.
I found the “test version” of Peppermint 4 to be very
stable. Not many bugs were found and most of them were not serious. I was very
impressed with the build quality of the test version.
After installing I tried to test everything I could, to
see if it worked or was broken. I was the first tester to find out that GWoffice
had a problem creating documents, it was a registered bug
and Kendall decided to use Google Drive SSB instead. I was very happy to have
found something small that did not work, it meant that I had done my job.
Final words
I hope that you have enjoyed this behind the scenes look
into the world of Peppermint 4, the lightweight and stable, LXDE desktop Linux.
Please feel free to leave a comment or two below.