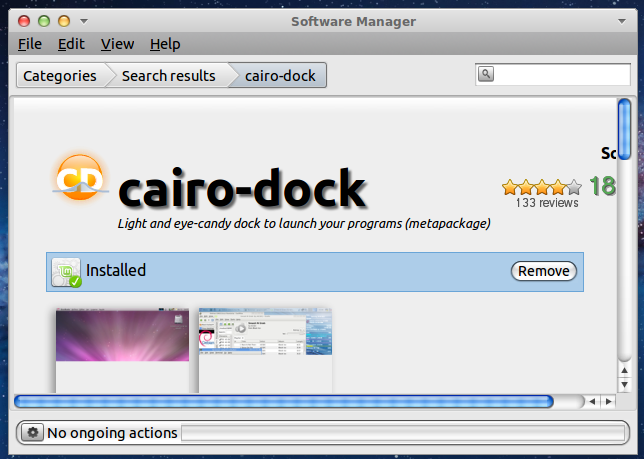I decided that (for now) I will use my Pentium 4 desktop as a file and print server.
With Peppermint already installed, click Menu > Software Manager.
In a nutshell, this is what I did:
To enable file sharing:
Type in your sudo password and press <ENTER>
Click Featured
Double click Peppermint-Networking-Pack
Install it, click install
Click Menu > System tools > Samba
Type in your sudo password and press <ENTER>
Click Menu > File Manager
Create a folder to share
Click File > Create New > Folder
(mine is called dumpster)
Type a name and press <ENTER>
Go back to Samba
Click +
Click browse and locate the folder you created
Click OK
Click the check boxes next to writeable and visible
On the Access tab, click Access to everyone
Click OK
Close Samba
Go back to File Manager
Right click on the folder you created
Left click on Properties
Click on Permissions
Under Access control, change the 3 settings to everyone
You now have a shared folder that anyone on your network can copy to and from.
WARNING: never share your home or root folder
If you use ES File Explorer on Android you can access samba shares.
Open the app, swipe right until you get to network shares.
Click Scan
You will see the IP addresses of computers on your network.
You can copy to your phone as well as from your phone into the shared folder dumpster (if you also called it that).
Cloud printing:
I have an old HP Laserjet 1010, which does not have wifi. Open Chromium or Chrome (if it is not already open) then click on the three stripes (top right corner)
Click on Settings
Click Advanced settings
Go to Google cloud print and add your printer to the list
(make sure your printer is connected to your computer, powered on and that drivers are installed before doing this. If it can't print it won't work).
You can also download the Google Cloud Printing app from the Google Play Store onto your phone or tablet to print from them.
To enable printing from other computers on your home network:
Click Menu > System Tools > Samba
Set the printer to be visible across the network and for other computers to be able to access it.
I will try to update this post with a few screenshots when I have time.