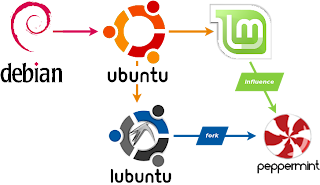I did an interview with Mark and Dan for UbuntuLife, and wanted to share it with you:
Link
Let me know in the comments what you think about my writing style, and if I can improve the way that I interview people.
And please enjoy your weekend :)
Friday, June 21, 2013
LibreOffice can't spell check
When I installed Peppermint 4 not too long ago, I was not online at the time. I read the disclaimer that said that for best performance I should be. But my WIFI card was not installed automatically due to closed source drivers, etc.
After the install I noticed a message that told me that Language files were missing. "It's English, and everything works", I thought to myself. Then ignored it. However, after installing LibreOffice I noticed that although the program was set to spell check automatically, it did not.
I searched on Google, found a tutorial for how to install languages for Windows based LibreOffice and then it dawned on me... the missing languages.
If this happened to you and you want to fix it:
Click >> Menu, Preferences >> Languages
At the bottom of the window, click Install / Remove Languages
Choose from the list (I selected English to keep this simple)
Now LibreOffice can spell check and I am very happy. So, if possible try to be connected to the Internet during the installation.
After the install I noticed a message that told me that Language files were missing. "It's English, and everything works", I thought to myself. Then ignored it. However, after installing LibreOffice I noticed that although the program was set to spell check automatically, it did not.
I searched on Google, found a tutorial for how to install languages for Windows based LibreOffice and then it dawned on me... the missing languages.
If this happened to you and you want to fix it:
Click >> Menu, Preferences >> Languages
At the bottom of the window, click Install / Remove Languages
Choose from the list (I selected English to keep this simple)
Now LibreOffice can spell check and I am very happy. So, if possible try to be connected to the Internet during the installation.
Thursday, June 20, 2013
Getting Liferea set up with your Google Reader feeds
Time is running out, on 1 July 2013 Google Reader is no more. If you use this program now is your chance to get your feed list imported into another program.
But first, export your Google Reader feeds this way.
Now, if you have not already, install Liferea.
Open a Terminal window and type:
sudo apt-get install liferea
type in your password and press <ENTER>
answer yes if prompted
OK, you downloaded your feed list (it should be in your downloads folder). Go there now and extract it into a folder.
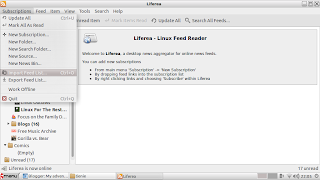
Next, open Liferea (should be listed in your Internet menu). I deleted most of their sample feeds.
Click on Subscriptions, Import feed list.
Now we need to take it to the Downloads folder, then to the folder that you extracted your Google Reader feeds to. Inside that folder is a Reader folder.
Now, note that above the Import button it says OPML files, set that to all files.
Double click on the file called subscriptions.xml and you are done.
Enjoy your RSS feeds!
And if you are interested, I use RSS to keep tract of podcasts. Let me know if you are interested in seeing my feed list.
But first, export your Google Reader feeds this way.
Now, if you have not already, install Liferea.
Open a Terminal window and type:
sudo apt-get install liferea
type in your password and press <ENTER>
answer yes if prompted
OK, you downloaded your feed list (it should be in your downloads folder). Go there now and extract it into a folder.
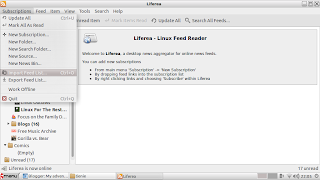
Next, open Liferea (should be listed in your Internet menu). I deleted most of their sample feeds.
Click on Subscriptions, Import feed list.
Now we need to take it to the Downloads folder, then to the folder that you extracted your Google Reader feeds to. Inside that folder is a Reader folder.
Now, note that above the Import button it says OPML files, set that to all files.
Double click on the file called subscriptions.xml and you are done.
Enjoy your RSS feeds!
And if you are interested, I use RSS to keep tract of podcasts. Let me know if you are interested in seeing my feed list.
Wednesday, June 19, 2013
Best Linux software - from Make Use Of
I love reading lists of the best software for Linux and Android. Make Use Of has an excellent list that you can view here. With 22 categories it really is very complete and I am sure you will meet at least 1 new friend here. No list is complete though, but this one makes a great effort to be.
I found Liferea here, among some other programs that I already use. Google Reader is shutting down on 1 July 2013. I'll have a blog post up soon showing you how to import your Google Reader feeds.
You can even check out some of the different Desktop Environments for Linux, everyone has a favourite - but it still is great to know something about the different options that are available.
They also have a selection of games mentioned, if you have spare time to play games that is ;)
I found Liferea here, among some other programs that I already use. Google Reader is shutting down on 1 July 2013. I'll have a blog post up soon showing you how to import your Google Reader feeds.
You can even check out some of the different Desktop Environments for Linux, everyone has a favourite - but it still is great to know something about the different options that are available.
They also have a selection of games mentioned, if you have spare time to play games that is ;)
Tuesday, June 18, 2013
Getting started with Peppermint
The Team Peppermint folks have a very nice user guide and if you have never seen it before I suggest you check it out.
It will help you with the basics and has 6 chapters:
Chapter One – Download and Install
Chapter Two – An Intro to the Desktop
Chapter Three – Customizing the Desktop
Chapter Four – Installing and Removing Software
Chapter Five – Site Specific Browsers and the Ice Application
Chapter Six – Additional Reading and Resources
To highlight something from the first chapter: why do I need to check the integrity of the disk image? If after installing Peppermint 4 you find that some things are not working right, then check the integrity of the ISO, only to find out that it's not right - then you have wasted all the time installing and configuring Peppermint. It took me less than 2 minutes to check the integrity of my Peppermint 4 ISO, and fortunately there was nothing wrong with it.
Do things right from the beginning so that you don't make more work for yourself later on.
It will help you with the basics and has 6 chapters:
Chapter One – Download and Install
Chapter Two – An Intro to the Desktop
Chapter Three – Customizing the Desktop
Chapter Four – Installing and Removing Software
Chapter Five – Site Specific Browsers and the Ice Application
Chapter Six – Additional Reading and Resources
To highlight something from the first chapter: why do I need to check the integrity of the disk image? If after installing Peppermint 4 you find that some things are not working right, then check the integrity of the ISO, only to find out that it's not right - then you have wasted all the time installing and configuring Peppermint. It took me less than 2 minutes to check the integrity of my Peppermint 4 ISO, and fortunately there was nothing wrong with it.
Do things right from the beginning so that you don't make more work for yourself later on.
Monday, June 17, 2013
Linux directory structure: an explanation
If you are a long time Windows user you are probably familiar with the Documents and Settings, Program Files and Windows folders. When you use Linux, things look very different.
I was going to write a short guide on the subject (but I don't understand everything and I did not want to simply copy & paste info here) so I found 3 good guides for you to read on the subject.
I will however, discuss the directory that I am the most familiar with. The home directory. When you open the home directory you see a directory with your username, it is similar to the
C:\My Documents if you were using Windows 98
C:\Documents and Settings\Username if you were using Windows XP, or
C:\Users\Username if you were using Windows 7
The home directory has sub directories:
Desktop
Contains your desktop shortcuts
Documents
Make sub directories to fit your needs and save your Word & Excel (or Writer & Calc) and other documents here.
Downloads
The folder your web browser downloads to by default that you are supposed to sort regularly, but seldomly do (well, me at least). Files are meant to stay here short term.
Music
Put your mp3, ogg, aac, wav, flac, aif (or whatever format you use for your music) files here.
Pictures
A place to save all those lovely tux wallpapers and lol cat pictures you have been collecting. Cut & paste them here from the Downloads directory now ;)
Also a good place for storing your photos from your digital camera, etc.
Public
Used for sharing files over a network.
Templates
Save your templates files here. Lots of programs like LibreOffice, Scribus & Inkscape use templates.
Videos
Remember to make sub folders here, otherwise things can get a bit messy.
As you can see the folder structure is self explanatory, and you should not have any trouble with it. Remember that it is dangerous to mess around in folders that you don't understand what they are there for.
Sunday, June 16, 2013
Some of the apps that I use
I like installing apps as I am not always connected to the Internet to run webapps.
A few programs that I install after installing Peppermint:
- Uninstall Transmission, install Deluge as it has more controls / settings. If your ISP does not like torrenting, you might have to click on "use random port" so that every time you start the program a different port is used. I reached a point on Mweb, where my torrents ran so slow that they basically weren't downloading any more.
- Uninstall all music players. Then I install VLC. I am experimenting with Clementine, but I don't like stuff that catalogs my music collection. In VLC I can click on Open Folder, and as my mp3 albums are in their own folders this works good enough for me.
- Install Shutter for screen shots and remove the other screen shot tool. I like Shutter more because of all the different settings.
- Install Multiget, as a download manager, because having Telkom as my ISP means that I randomly loose connection and my downloads fail. Multiget has a huge icon in the start menu, something I need to find out how to fix.
- Install Skype and Teamviewer, because I use these sometimes.
- Install Audacity, I edit audio files and this works great.
- Install Liferea, as Google Reader is shutting down.
- Install LibreOffice, which is excellent.
There was a time when I worked a lot with fonts, and installed FontyPython. This time round I haven't gotten around to working with fonts yet. At the moment I am trying to learn Scribus and Gimp, I found some good tutorials at ShowMeDo. They have tutorials for lots of different open source software.
Share the list of things you do after a fresh install in the comments.
Saturday, June 15, 2013
error: file not found. grub rescue>
Sometimes I wonder why I find it so "easy" to break stuff on Linux... oh well at least I keep trying :)
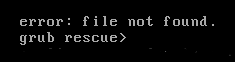 Today I installed the release version of Peppermint 4 on my Lenovo S10e, everything went well until I rebooted and had an error message staring me square in the face. I was not impressed. (I dual boot Windows XP and Peppermint on my netbook as I need Windows for Corel Draw and a few other things that I have not yet mastered on Linux).
Today I installed the release version of Peppermint 4 on my Lenovo S10e, everything went well until I rebooted and had an error message staring me square in the face. I was not impressed. (I dual boot Windows XP and Peppermint on my netbook as I need Windows for Corel Draw and a few other things that I have not yet mastered on Linux).
I Googled and found this page: http://www.maketecheasier.com/recover-from-the-file-not-found-grub-rescue-screen/2012/10/25 and I was very grateful for the help I received. So grateful that I am willing to donate towards this piece of software as it saved me from having to do at least a day's worth of work to get everything installed, activated and working again.
It seems I had selected the wrong boot flag or something, anyways I had to get this netbook booting again.
Here are the steps listed on the site:
1. Rebooted my netbook using the Peppermint 4 flash drive I made using Unetbootin
2. Select the “Try Peppermint” after booting, open a Terminal window
3. Install Boot Repair. (For this to work, you have to be connected to the Internet - more on this later)
sudo add-apt-repository ppa:yannubuntu/boot-repair
sudo apt-get update
sudo apt-get install boot-repair
4. Run Boot Repair with the command
boot-repair
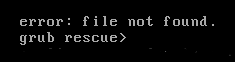 Today I installed the release version of Peppermint 4 on my Lenovo S10e, everything went well until I rebooted and had an error message staring me square in the face. I was not impressed. (I dual boot Windows XP and Peppermint on my netbook as I need Windows for Corel Draw and a few other things that I have not yet mastered on Linux).
Today I installed the release version of Peppermint 4 on my Lenovo S10e, everything went well until I rebooted and had an error message staring me square in the face. I was not impressed. (I dual boot Windows XP and Peppermint on my netbook as I need Windows for Corel Draw and a few other things that I have not yet mastered on Linux).I Googled and found this page: http://www.maketecheasier.com/recover-from-the-file-not-found-grub-rescue-screen/2012/10/25 and I was very grateful for the help I received. So grateful that I am willing to donate towards this piece of software as it saved me from having to do at least a day's worth of work to get everything installed, activated and working again.
It seems I had selected the wrong boot flag or something, anyways I had to get this netbook booting again.
Here are the steps listed on the site:
1. Rebooted my netbook using the Peppermint 4 flash drive I made using Unetbootin
2. Select the “Try Peppermint” after booting, open a Terminal window
3. Install Boot Repair. (For this to work, you have to be connected to the Internet - more on this later)
sudo add-apt-repository ppa:yannubuntu/boot-repair
sudo apt-get update
sudo apt-get install boot-repair
4. Run Boot Repair with the command
boot-repair
Installing my HP Laserjet 1010 on Peppermint 4
I know I have made a lot of blog posts today, compared to what I normally do, but it's important to write this stuff down before I forget.
After installing Peppermint 4, my printer is not automatically detected.
I downloaded hplib using Software Manager.
Click on Menu >> System Tools >> Printers
Click Add
My printer appears in the list that just opened
I clicked Forward
Ticked Duplexer Installer
Apply & print a test page
It works, yeah!
I am very glad that it was this easy to install, not sure if I missed a step last time I write about printing. Hopefully I've done a better job on writing about it this time.
After installing Peppermint 4, my printer is not automatically detected.
I downloaded hplib using Software Manager.
Click on Menu >> System Tools >> Printers
Click Add
My printer appears in the list that just opened
I clicked Forward
Ticked Duplexer Installer
Apply & print a test page
It works, yeah!
I am very glad that it was this easy to install, not sure if I missed a step last time I write about printing. Hopefully I've done a better job on writing about it this time.
Conky guide for Peppermint 4
I've done bits and pieces on conky before, here I would like to combine everything from start to finish. I love programs like conky, because I want to be able to see how fast something is downloading, or how hard my CPU is working or even what process is is using the most memory at a glance.
There is a lot more that can be done with conky, you can use different fonts, for example. But I'm using it on a 10" netbook monitor, so that's why mine looks the way it does.
Fire up a Terminal window, type: sudo apt-get install conky
Type root user password and press <ENTER>, the thing is that I keep forgetting how to make Conky autostart.
Open File Manager
Go to /etc/xdg/lxsession/Peppermint
Click on Tools >> Open current folder as Root
Enter your Root password, press <ENTER>
Right click on autostart, left click on Text Editor
Add @conky at the bottom of the file
Save & exit
This should work for making other programs run at startup as well.
The thing about doing stuff like this is if you don't reinstall often, you can forget this - I did at least, so adding it to this blog helps me next time I need to do it.
The config file is located in: etc/conky
Click on Tools >> Open current folder as Root
Enter your Root password, press <ENTER>
Right click on conky.conf , left click on Text editor
Be careful what you change here. Make a backup of your current script before you change anything.
You can copy and paste this over yours if you like:
background yes
use_xft yes
xftfont Sans:size=8
xftalpha 1
update_interval 1.0
total_run_times 0
own_window yes
own_window_transparent yes
own_window_type normal
own_window_hints undecorated,below,sticky,skip_taskbar,skip_pager
double_buffer yes
minimum_size 200 700
maximum_width 400
draw_shades yes
draw_outline no
draw_borders no
draw_graph_borders yes
default_color white
default_shade_color black
default_outline_color white
alignment top_right
gap_x 12
gap_y 12
no_buffers yes
text_buffer_size 1024
uppercase no
cpu_avg_samples 2
override_utf8_locale no
TEXT
${font sans-serif:bold:size=8}SYSTEM ${hr 2}
${font sans-serif:normal:size=8}$sysname $kernel $alignr $machine
Host:$alignr$nodename
Uptime:$alignr$uptime
Battery Status: $alignr$battery
${font sans-serif:bold:size=8}PROCESSORS ${hr 2}
${font sans-serif:normal:size=8}${cpugraph cpu1}
CPU1: ${cpu cpu1}% ${cpubar cpu1}
${font sans-serif:bold:size=8}MEMORY ${hr 2}
${font sans-serif:normal:size=8}RAM $alignc $mem / $memmax $alignr $memperc%
$membar
${font sans-serif:bold:size=8}DISKS ${hr 2}
${font sans-serif:normal:size=8}/ $alignc ${fs_used /} / ${fs_size /} $alignr ${fs_used_perc /}%
${fs_bar /}
SWAP $alignc ${swap} / ${swapmax} $alignr ${swapperc}%
${swapbar}
${font sans-serif:bold:size=8}TOP PROCESSES ${hr 2}
${font sans-serif:normal:size=8}${top_mem name 1}${alignr}${top mem 1} %
${top_mem name 2}${alignr}${top mem 2} %
$font${top_mem name 3}${alignr}${top mem 3} %
$font${top_mem name 4}${alignr}${top mem 4} %
$font${top_mem name 5}${alignr}${top mem 5} %
${font sans-serif:bold:size=8}NETWORK ${hr 2}
${font sans-serif:normal:size=8}IP address: $alignr ${addr eth1}
ESSID: $alignr ${wireless_essid eth1}
${downspeedgraph eth1}
DLS:${downspeed eth1} kb/s $alignr total: ${totaldown eth1}
${upspeedgraph eth1}
ULS:${upspeed eth1} kb/s $alignr total: ${totalup eth1}
Enjoy the goodness that is conky!
There is a lot more that can be done with conky, you can use different fonts, for example. But I'm using it on a 10" netbook monitor, so that's why mine looks the way it does.
Installing Conky
Fire up a Terminal window, type: sudo apt-get install conky
Type root user password and press <ENTER>, the thing is that I keep forgetting how to make Conky autostart.
Making Conky autostart
Open File Manager
Go to /etc/xdg/lxsession/Peppermint
Click on Tools >> Open current folder as Root
Enter your Root password, press <ENTER>
Right click on autostart, left click on Text Editor
Add @conky at the bottom of the file
Save & exit
This should work for making other programs run at startup as well.
The thing about doing stuff like this is if you don't reinstall often, you can forget this - I did at least, so adding it to this blog helps me next time I need to do it.
Customizing Conky:
The config file is located in: etc/conky
Click on Tools >> Open current folder as Root
Enter your Root password, press <ENTER>
Right click on conky.conf , left click on Text editor
Be careful what you change here. Make a backup of your current script before you change anything.
A screenshot of my conky
Here's my conky script
You can copy and paste this over yours if you like:
background yes
use_xft yes
xftfont Sans:size=8
xftalpha 1
update_interval 1.0
total_run_times 0
own_window yes
own_window_transparent yes
own_window_type normal
own_window_hints undecorated,below,sticky,skip_taskbar,skip_pager
double_buffer yes
minimum_size 200 700
maximum_width 400
draw_shades yes
draw_outline no
draw_borders no
draw_graph_borders yes
default_color white
default_shade_color black
default_outline_color white
alignment top_right
gap_x 12
gap_y 12
no_buffers yes
text_buffer_size 1024
uppercase no
cpu_avg_samples 2
override_utf8_locale no
TEXT
${font sans-serif:bold:size=8}SYSTEM ${hr 2}
${font sans-serif:normal:size=8}$sysname $kernel $alignr $machine
Host:$alignr$nodename
Uptime:$alignr$uptime
Battery Status: $alignr$battery
${font sans-serif:bold:size=8}PROCESSORS ${hr 2}
${font sans-serif:normal:size=8}${cpugraph cpu1}
CPU1: ${cpu cpu1}% ${cpubar cpu1}
${font sans-serif:bold:size=8}MEMORY ${hr 2}
${font sans-serif:normal:size=8}RAM $alignc $mem / $memmax $alignr $memperc%
$membar
${font sans-serif:bold:size=8}DISKS ${hr 2}
${font sans-serif:normal:size=8}/ $alignc ${fs_used /} / ${fs_size /} $alignr ${fs_used_perc /}%
${fs_bar /}
SWAP $alignc ${swap} / ${swapmax} $alignr ${swapperc}%
${swapbar}
${font sans-serif:bold:size=8}TOP PROCESSES ${hr 2}
${font sans-serif:normal:size=8}${top_mem name 1}${alignr}${top mem 1} %
${top_mem name 2}${alignr}${top mem 2} %
$font${top_mem name 3}${alignr}${top mem 3} %
$font${top_mem name 4}${alignr}${top mem 4} %
$font${top_mem name 5}${alignr}${top mem 5} %
${font sans-serif:bold:size=8}NETWORK ${hr 2}
${font sans-serif:normal:size=8}IP address: $alignr ${addr eth1}
ESSID: $alignr ${wireless_essid eth1}
${downspeedgraph eth1}
DLS:${downspeed eth1} kb/s $alignr total: ${totaldown eth1}
${upspeedgraph eth1}
ULS:${upspeed eth1} kb/s $alignr total: ${totalup eth1}
Enjoy the goodness that is conky!
Getting my wireless working on Peppermint 4
My wifi card is not supported by default, as the source code has not been released by Broadcom. I can still install drivers for it, I just can't use wifi. Until recently this meant plugging into a router or using a 3G dongle, but now that I have an Android phone I can enable USB Tethering and use the wifi connection on my phone.
Now, while I was testing Peppermint 4 I battled to get wireless enabled. PCnetSpec helped me to get it going and from there it worked.
Open a Terminal, type in: sudo apt-get install firmware-b43-lpphy-installer
It installed first try.
Now with the reinstall, his advice no longer worked. I was all over the place enabling other repositories, installing Broadcom packages in Software Manager. I Googled, nothing helped.
Suddenly I managed to get the advice PCNetSpec (from www.peppermintos.net) gave me to work, I rebooted. Then nothing. Wifi was still eluding me somehow. In Software Manager I saw that I had the wrong driver installed, so I uninstalled the Broadcom package that I had loaded, then I noticed that wifi was turned off somehow. I rebooted into the BIOS and found that wifi was in fact enabled. I pressed Fn and F5 (which toggles my wifi in Windows) nothing. I tried Ctrl and F5 and F5 on its own, no dice.
I right clicked on networking and found that wifi had somehow been turned on - jay! I went back to Software Manager and was able to set Peppermint to use a different driver for my wifi card.
The point of the story? I haven't arrived yet, even now, years after I started using Linux on a regular basis I still manage to break things or battle to install certain things. If I can do it (a long term Windows user whose first experience with Linux was Mandrake 7 where you still needed to mount your drives manually) then I encourage you to try Linux as well. I am still here and am able to work productively on Linux [most of the time]. Don't give up, or get discouraged when things go wrong, oh and backup your data before you do anything major; you will thank me for that if you accidentally break something.
Now, while I was testing Peppermint 4 I battled to get wireless enabled. PCnetSpec helped me to get it going and from there it worked.
Open a Terminal, type in: sudo apt-get install firmware-b43-lpphy-installer
It installed first try.
Now with the reinstall, his advice no longer worked. I was all over the place enabling other repositories, installing Broadcom packages in Software Manager. I Googled, nothing helped.
Suddenly I managed to get the advice PCNetSpec (from www.peppermintos.net) gave me to work, I rebooted. Then nothing. Wifi was still eluding me somehow. In Software Manager I saw that I had the wrong driver installed, so I uninstalled the Broadcom package that I had loaded, then I noticed that wifi was turned off somehow. I rebooted into the BIOS and found that wifi was in fact enabled. I pressed Fn and F5 (which toggles my wifi in Windows) nothing. I tried Ctrl and F5 and F5 on its own, no dice.
I right clicked on networking and found that wifi had somehow been turned on - jay! I went back to Software Manager and was able to set Peppermint to use a different driver for my wifi card.
The point of the story? I haven't arrived yet, even now, years after I started using Linux on a regular basis I still manage to break things or battle to install certain things. If I can do it (a long term Windows user whose first experience with Linux was Mandrake 7 where you still needed to mount your drives manually) then I encourage you to try Linux as well. I am still here and am able to work productively on Linux [most of the time]. Don't give up, or get discouraged when things go wrong, oh and backup your data before you do anything major; you will thank me for that if you accidentally break something.
Peppermint 4: A word from the developer and a few of the testers
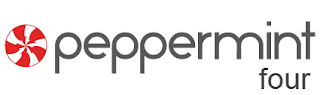 On Friday 14 June 2013 Peppermint 4 was released to the public. It is
available in 32 and 64 bit versions, from their website. It has a traditional desktop interface, with
an emphasis on the cloud, as it uses the ICE application to create “site
specific browsers” (SSB's) to run web applications (in a web browser window)
for many of the programs. For example: an office suite and image manipulation
program are not installed as desktop apps. You can use the webapps provided, or
use ICE (in the Internet section of the menu) to create your own SSB's.
On Friday 14 June 2013 Peppermint 4 was released to the public. It is
available in 32 and 64 bit versions, from their website. It has a traditional desktop interface, with
an emphasis on the cloud, as it uses the ICE application to create “site
specific browsers” (SSB's) to run web applications (in a web browser window)
for many of the programs. For example: an office suite and image manipulation
program are not installed as desktop apps. You can use the webapps provided, or
use ICE (in the Internet section of the menu) to create your own SSB's.
Cloud computing has never been more popular than today; think how
many companies are betting on the cloud: Microsoft with Skydrive and Office
365, Google with Google Drive, and Dropbox to name but a few. One of the
benefits of running cloud apps are that there is less software for you to
update. When the webapp is updated, you immediately have the latest version.
You can also install desktop versions of apps if you choose, and
herein lies the beauty: choice. I love having the choice to do things or avoid
them. While running your entire OS from the cloud could be problematic, running
webapps is generally a lot more stable (depending on your Internet connection).
During the last year or so, Peppermint has been receiving a lot of
good press from technology bloggers. It's built for speed, stable and a distro
that you should try at least once during
your time with Linux.
The developer and creator: Kendall Weaver
Tienie: Hi Kendall, would you mind answering a few questions?
Kendall: Hi. I'd be glad to answer some
of your questions.
 |
| Kendall Weaver |
Tienie: Thank you for taking time out from your busy schedule. I
would like to know why you started Peppermint, instead of being part of an
already existing distro?
Kendall: I previously worked with Linux
Mint as a distribution maintainer and though I love the project, there were
some things I saw with their direction that I thought could be addressed
differently. I wanted to offer a distro that was leaner than what Mint offered
but with some of the same features and applications. I also was a big fan of
using web apps for most tasks and most existing distros were not experimenting
with them at all at the time. Mint has always seemed to come by default with a
locally installed application for just about everything. I thought this could
be done much differently so I started thinking about offering a distro with web
apps rather than locally installed ones and this ended up being the biggest
push for me to start working on Peppermint.
Regarding having a lean distro on the Ubuntu code base,
some people pointed to Lubuntu, which was really starting to gain traction at
the time, but I didn't always agree with their direction either. For instance I
recall some messages from their mailing list regarding potentially changing
from leafpad to gedit as the default text editor. They made the decision to
stick with leafpad, a default LXDE component, which I didn't agree with from an
ease of use standpoint. Little things like this also heavily impacted my
decision to make another distro.
Tienie: With Linux having more than 5 desktop interfaces, why do you
prefer the LXDE desktop interface?
Kendall: Three reasons really stick out:
ease of use, how modular it is, and how lightweight it is. LXDE is incredibly
simple to use, especially for new Linux users and this was one of the most major
factors in the decision to use it. It does have some downsides in that some of
the LXDE components aren't the most user friendly. The modular nature of LXDE
really helps here as it's rather painless to simply use other things. The only
two components of LXDE that really seem 100% necessary are pcmanfm and
lxsession, everything else can be replaced and Peppermint takes advantage of
this more than any other LXDE based distro that I'm presently aware of though
I'm certain I haven't used them all. The fact that LXDE is also very
lightweight certainly helps justify my decision to use it.
Tienie: What are your future plans for Peppermint?
Kendall: I can't give up too many details
but I will say that we're looking into offering some of our own services designed
to better integrate Peppermint with the cloud and assist people that use
multiple computers.
I hope this has been
helpful. Cheers.
Tienie: Thanks Kendall, that's great.
The testers:
Most of the testers didn't want to be interviewed, fortunately we
have input from two of the testers.
Tester No 1
Tienie: Hi, can I call you by your forum nick, or can I use your real
name?
Daniel: My name is Daniel Burke. I use a
few different nicknames online, but I generally prefer people to know who I am.
I am especially proud of my part in Peppermint 4, so feel free to use my real
name.
Tienie: Please share with us your opinion on Peppermint 4 and the testing process.
As the art director for Peppermint, I was set up and
testing long before a beta for '4 came out. Initially, I was using Peppermint 3
as a base to work and test. Eventually, enough came together, and a preliminary
Alpha release was shared.
While others were working on different parts of the
project, we all were multitasking in the same fashion; working on Peppermint 4
and scouring each release and update for anything we could fix or improve. In
the early Alpha, there were a few things that sometimes gave a couple hiccups.
We worked through them, and kept at it, until the Beta was put together.
Beta was a a little bit different in that we were trying to
have it polished up enough for our private group of testers.
Even though I had been working on it, and had already seen
pretty much all the different parts that were included, I was still kinda blown
away by how nice it looked, and fit together. Beta was the point where it
finally sunk in for me, that this was going to be something awesome.
After a couple updates to Beta, there really wasn't much
"testing" for me to do. I'm not really much of a developer, or know
much about coding, so forcing bugs out, and figuring out how/what causes them,
isn't something I'm really good at. On top of that, there simply weren't that
many bugs, and almost none of them affected my use.
In the later days of Beta, I was using the OS as my primary
desktop. I did all my work in it, and personal use as well. Sometimes, I would
almost forget that this wasn't a finished product. It worked, so I used it.
Eventually, as work on '4 wound down, I was simply counting down the days until
I could show it off to people.
I already knew that we were holding some things back from
the beta testers, so that everyone could experience at least a little bit of
"wow factor" when the final version came out, but some parts were
still a surprise to me. I had heard talk of a new web site design, but didn't
get a single glimpse at it until today (release day). I love it, and am really
pleased with all of our work. When it's all said and done, I thank the rest of
the team, our testers, and all the users out there. I'm just happy to be a part
of it all.
If you have other questions or anything, please feel free
to contact me. Thanks for the interview, and for all the other help along the
way.
Tester No 2
Tienie: By some lucky coincidence, I
also managed to be a tester for Peppermint 4. I saw that they were looking for
testers on the Peppermint Facebook page and signed up. I don't think that I was
chosen because of my technical skills, but rather because of my passion for
Peppermint and spreading the word about it.
I've been using Linux on and off for years, I found it
difficult to get into as I didn't have ADSL when I started with Mandrake 7 and
later with Ubuntu Warty Warthog. 3G was very expensive at the time as well,
which meant that I could not ask anyone for help. I was introduced to
Peppermint by a friend, Quintin van Rooyen, who sent me a flash drive with a
few Linux ISO's on it. He is very much into Linux and I found that inspiring. I
cottoned on to Peppermint ICE, started a blog to keep
track of what I had learnt (and something to look back at when I broke stuff or
had to reinstall). Today my little blog has more than 6000 page views, around
16 a day and I try in my own little way to spread awareness of Peppermint.
I found the “test version” of Peppermint 4 to be very
stable. Not many bugs were found and most of them were not serious. I was very
impressed with the build quality of the test version.
After installing I tried to test everything I could, to
see if it worked or was broken. I was the first tester to find out that GWoffice
had a problem creating documents, it was a registered bug
and Kendall decided to use Google Drive SSB instead. I was very happy to have
found something small that did not work, it meant that I had done my job.
Final words
I hope that you have enjoyed this behind the scenes look
into the world of Peppermint 4, the lightweight and stable, LXDE desktop Linux.
Please feel free to leave a comment or two below.
Sunday, June 9, 2013
Samsung Galaxy S4 eWarranty
The Samsung Galaxy S4 has an accidental damage warranty that allows you to have the screen replaced twice and the motherboard replaced once during your 2 year contract (at no extra charge to you).
All you need to do is register your phone for the warranty, then if something happens take it to a Samsung Repair Center (not to the cellular network that sold you the phone).
Opinions differ, but it seems there are two ways to register for this. The first is to go to the Samsung website, then click on Product registration (top right hand corner).
(Please note that there are 12 different model numbers for the S4, for safety sake - use the printed information on the box of your unit).
A new page will load, click on the (blue) Join or Sign up button. You will be taken to a page where you will need to enter some information about the phone, ie. Model number, serial number, purchase date and upload a scanned copy of your proof of purchase. Enter all the details and your phone should be registered for the eWarranty.
The second way, (according to this page) (this works in South Africa, not sure what the International numbers are to register it) you can SMS:
REG*IMEI#
to 34622
You need to substitute the IMEI with your phone's full IMEI number (printed on the box of your phone and on a sticker on the inside of the phone near the battery, you can also dial *#06# on your phone to see your IMEI).
You should receive an SMS back to say that you are registered. So a sample SMS would look like this:
REG*354242076452552#
(this is an IMEI number that I made up, so please don't use it as it is probably not for a S4).
With such a great warranty, you should really sign up for it.
All you need to do is register your phone for the warranty, then if something happens take it to a Samsung Repair Center (not to the cellular network that sold you the phone).
Opinions differ, but it seems there are two ways to register for this. The first is to go to the Samsung website, then click on Product registration (top right hand corner).
(Please note that there are 12 different model numbers for the S4, for safety sake - use the printed information on the box of your unit).
A new page will load, click on the (blue) Join or Sign up button. You will be taken to a page where you will need to enter some information about the phone, ie. Model number, serial number, purchase date and upload a scanned copy of your proof of purchase. Enter all the details and your phone should be registered for the eWarranty.
The second way, (according to this page) (this works in South Africa, not sure what the International numbers are to register it) you can SMS:
REG*IMEI#
to 34622
You need to substitute the IMEI with your phone's full IMEI number (printed on the box of your phone and on a sticker on the inside of the phone near the battery, you can also dial *#06# on your phone to see your IMEI).
You should receive an SMS back to say that you are registered. So a sample SMS would look like this:
REG*354242076452552#
(this is an IMEI number that I made up, so please don't use it as it is probably not for a S4).
With such a great warranty, you should really sign up for it.
Saturday, June 8, 2013
Please sign the petition to get Google Drive on Linux
Google Drive does not, at this point, have a Linux client. Please sign this petition.
Would be great if that could change.
Would be great if that could change.
Friday, June 7, 2013
Peppermint 4 out June 14
 The latest version of Peppermint is due for release on June 14. The main site, www.peppermintos.com , is going down to be updated for the release. The forum, www.peppermintos.net will remain up to help users.
The latest version of Peppermint is due for release on June 14. The main site, www.peppermintos.com , is going down to be updated for the release. The forum, www.peppermintos.net will remain up to help users.
Coming soon: A behind the scenes interview on the launch of Peppermint 4. Expect to hear from the developers and testers who helped build and perfect this distro.
Stay tuned for further information.
(Peppermint is based on Lubuntu, which is based on Ubuntu. It uses the LXDE desktop interface instead of Unity).
Monday, June 3, 2013
How to try Linux, without installing it to your PC
Ever wanted to try Linux, but did not want to install it... just in case you did not understand it enough to use it or you were interested to try a new version of Linux, but you didn't know if you would like it enough to have it installed permanently?
Check out my tutorial on UbuntuLife on:
How to try Linux, without installing it to your PC
Check out my tutorial on UbuntuLife on:
How to try Linux, without installing it to your PC
Sunday, June 2, 2013
Different ways of installing software in Ubuntu
The second tutorial from my work at Ubuntu Life, here is:
Different ways of installing software in Ubuntu
This tutorial shows 3 different ways for you to install software on Ubuntu or an Ubuntu based version of Linux.
Different ways of installing software in Ubuntu
This tutorial shows 3 different ways for you to install software on Ubuntu or an Ubuntu based version of Linux.
Disk labels in Linux
I have started writing new tutorials for www.ubuntulife.co.za/forums (where I am a staff writer and Moderator).
If I have time, I will rewrite them here, otherwise I will just post links to them here.
Here is the first Tutorial: Disk labels in Linux
More to follow soon.
If I have time, I will rewrite them here, otherwise I will just post links to them here.
Here is the first Tutorial: Disk labels in Linux
More to follow soon.
Subscribe to:
Comments (Atom)